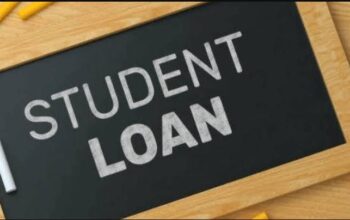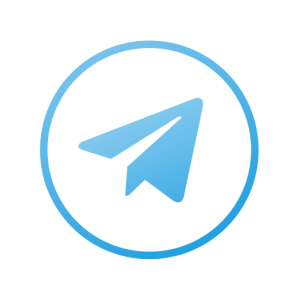Discover the Georgia State University (GSU) campus digital canvas Learning Management System (LMS) known as GSU iCollege and login with your credentials. Here’s where students find online tools for their courses.
Check out this comprehensive guide on how to access email and login to GSU i College Portal and navigate via GSU PAWS to register for classes online.
Table of Contents
Georgia State University (GSU) iCollege Portal
iCollege is Georgia State University’s online Learning Management platform. The Center for Excellence in Teaching, Learning and Online Education (CETLOE) offers a variety of integrated tools to enhance your online course and expand its impact on your students’ learning.
The duo is now required to log into iCollege and many other campus applications. As you start the semester, make sure you are ready to use Duo:
How to Setup GSU Duo Using Mobile Phone
To Set Up Duo with your Mobile Phone, Let follow the steps below:
- Go to this website
- Click Login
- Log in with your CampusID and CampusID Password
- Click Start Setup
- Select Mobile phone and click Continue
- Enter a phone number, confirm the number by checking the box, and then click Continue
- Select what type of phone you have, then click Continue. If you selected Other, start here
- Search your phone’s app store for the Duo Mobile app, and install it
- After you have the Duo Mobile app installed: on your computer screen, click I have Duo Mobile installed.
- Open the Duo App on your phone
- Tap the New to Duo? option (The option may read Get Started or Add Account depending on your type of phone)
- Duo may prompt you to give the app access to use your camera; this access will be used to allow the app to scan a QR code so it can sync the app to your account. Tap Allow or Accept. (If you’d prefer not to give Duo access to your phone camera, check alternate steps.
- Scan the QR code on the screen with your Duo app.
- When the QR code scan is complete, a checkmark will appear. Click Continue.
- Select an authentication method. We recommend selecting Automatically send this device a Duo Push. If you selected Other in step 7, your best option is likely to receive a call. When you have decided on an authentication method, click Save.
- To finish, click Finish Enrollment.
- Now that you’re set up, review how to log in using Duo.
NOTE: We strongly recommend you take a moment to set up backup phone or device to log in with Duo in case you cannot use your primary method. Associate Multiple Devices With Duo.
Let Duo Access Your Phone Camera
If you prefer not to give Duo Mobile access to your phone camera, continue from step 12 with the following steps:
- Click “Email me an activation link instead”.
- Enter an email address that you can access from your mobile device, then click Send email
- On your mobile device, open the email sent by Duo Security. It should have a subject line similar to “Duo Mobile Activation.” Click the link in the email.
- If prompted, select your Web Browser app, such as Chrome, to open the link, then tap Always.
- In the computer window, click Continue.
- Return here to complete authentication.
How to Generate Duo Passcode
This document shows how to generate a Passcode to log in with Duo in the event you lose access to the phone or device used to verify with Duo. You can use this passcode to verify login temporarily and to update your Duo settings for another device or phone number.
Requirements
- Your PantherCard
- Your Birthdate
- Answers to your Security Questions
How to Create a Duo Passcode
- Log in to our Duo Passcode Generator with your CampusID and CampusID Password.
- Enter your ISO #. You can find your ISO # on your PantherCard.
- Enter your Birthdate, the answer to one of your Security Questions
- Tap Generate Passcode OR You can also look up your ISO #
NB: If you do not know the answer to a security question, security questions and answers can be reset by signing in at: campusid.gsu.edu and selecting Update Security Questions.
- Copy the Passcode highlighted in green.
- Go to the Manage Your Duo Devices portal and log in with your CampusID and CampusID Password.
- Click the Enter a Passcode option.
- Enter the Passcode from before in green in the Passcode field and click Log In.
- Update an existing device, or Add a New Device to restore your log in access to Duo.
How to Access GSU iCollege Student Portal
Here’s how to get started with icollege after activating your campus ID and Duo:
- Go to GSU Website
- Tap on Students on the navigation tab
- Select iCollege under Technology
- Explore www.icollege.gsu.edu
Great!!! Now let find out how to login to the iCollege Student Portal.
How to Login GSU iCollege Student Portal
Follow these simple steps to login to the i College Georgia State University (GSU) Online Learning Management System (LMS).
- Access the iCollege Student Portal
- Enter your Campus ID and Password
- Tap the login button
How to Reset Your Password
If you have forgotten your password, follow the prompts to reset your password.
- Use this form
- Enter your CampusID
- Tap the Search button