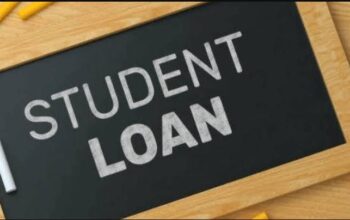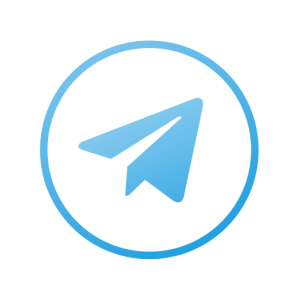Discover the Cape Peninsula University of Technology – CPUT ITS iEnabler Student Portal also known as CPUT SOS and login with your 9-digit Student Number and 5-digit PIN to gain access to Students Self Help Enabler. Here, CPUT students register for academic courses, check admission status, residential registration, and change personal information, get academic and other information, and make payments.
Table of Contents
CPUT Academic Registration
Registration is an online process and is conducted off-campus. If you have trouble registering online, refer to your faculty-specific information in this regard. Applicants who are yet to apply at Cape Peninsula University of Technology to login CPUT online application portal and learn how to apply online.
First, check the start and end dates if you are having problems registering – if you get the message, “The institution has not permitted the use of this option to you as yet”, this could be because you are trying to register before or after these dates.
If your qualification (programme) is not yet full, then these dates may be extended, so keep checking: “Academic Registration” > “Registration Restrictions”. Note that there may be more than one date listed (e.g. from previous years, or if registration has been extended), so make sure that you are trying to register between these dates.
Students will be able to register only if the CPUT application status reflects as follows: “ACCEPTED/ ACCEPTED ON FINAL RESULTS”. You will not be able to register if your status reflects statuses such as “Waiting List”, “Rejected”, “Course Full”, “Provisional Acceptance”, or “Incomplete”.
How to Access CPUT ITS iEnabler
Here’s how to access the Cape Peninsula University of Technology – CPUT ITS Student Self-Help iEnabler.
- Go to CPUT Website
- Navigate to the Students tab
- Tap on Student Online Services (SOS)
- Select Registered Users as Student
- Enter your Student Number and Personal Identification Number (PIN)
Otherwise, click on Request a PIN. Your PIN will be sent to your cell phone number that you have registered on the system.
- Tap on the Login button
You are now on the first page of the CPUT ITS iEnabler Online Registration.
Forgot your CPUT PIN or Password?
Choose any of the following identification types and supply the relevant information to identify you on the system and reset your Student Number.
- Tap to Request PIN
- Enter your Student Number, ID or Passport Number, and Full Name
If you entered the information correctly, your PIN will be displayed on the page. Now use this PIN to log in to the Student Online Services (SOS) system.
How to Register for CPUT Semester Courses Online
Follow these comprehensive step-by-step guides to learn how to login CPUT iEnabler to register for your semester courses.
- Access the CPUT iEnabler Student Portal
- Select Student Enquiry on the left
- Go to Summarized Statement of Account and confirm any outstanding balance to pay, or confirm that any payments made reflect
If payment was made at least 72 hours earlier and the payment does not reflect, contact Student Debtors and provide proof of payment.
- To make a payment, click on PayGate Online Payment
- Select Payment Information – Rules and Regulations to accept the online payment terms and conditions.
- Click on Process Online Payment and follow the steps to process payment.
- Go back to the Summarized Statement of Account to confirm that the payment made reflects on your student account.
- Select Student Administration on the left
- Update your personal details
- Tap on Save to Verify and Proceed
- Select Academic Registration
- Read through the rules and regulations and click on the I Accept button
Please note that acceptance of the Rules and Regulations is compulsory and serves as your electronic signature. This indicator is stored in your student file and will be used as a legal agreement in any dispute or disciplinary matter. If you do not accept the Rules and Regulations, the system will not allow you to continue.
- Select Submit Registration on the left
Verify that the qualification details displayed for you are correct. All fields indicated with an asterisk (*) must be completed.
- Select your Employment Status from the drop-down list
- Click on Save and Continue or Save – Continue later or Restart Process
- Select Submit Registration >> Possible Subject Selection
- Select your subjects by ticking the box next to each subject. You may not register for subjects where the prerequisite has not been met.
- Select ONE academic period which represents when you would like to study for each of the chosen subjects
- Verify the selected subjects for the whole year
- Select “Save and Continue” or “Save – Continue later” button
- Click the “Accept Registration” button
- Select Proof of Registration on the left to print your proof of registration
If you require this document to be printed on an official CPUT letterhead: In the SOS Portal,
- Go to “Student Enquiry” then click “Proof of Registration – PDF”
- Save it, and submit the PDF document via email to the contact details for the Admissions and Registration Centre division requesting official Proof of Registration. For detailed contact information visit https://www.cput.ac.za/enquiries
- Verify that you have registered correctly by checking the information on the Proof of Registration
- Select Proof and Statement (PDF) on the left if you want to print a proof and statement
- Click Process Status to check whether you have completed all the compulsory steps of the registration process
Congratulations! You have successfully completed your registration.
Once you have completed your registration, it is very important that you check the following on your Proof of Registration printout:
- The Registered for Period (usually the whole year)
- The Course, Offering Type (i.e. Full-time or part-time), and Campus
- The Subject Code and When the subject is offered (Semester 1, 2, or year)
- The Exam Year and Month
- The spelling of your Name/s and Surname