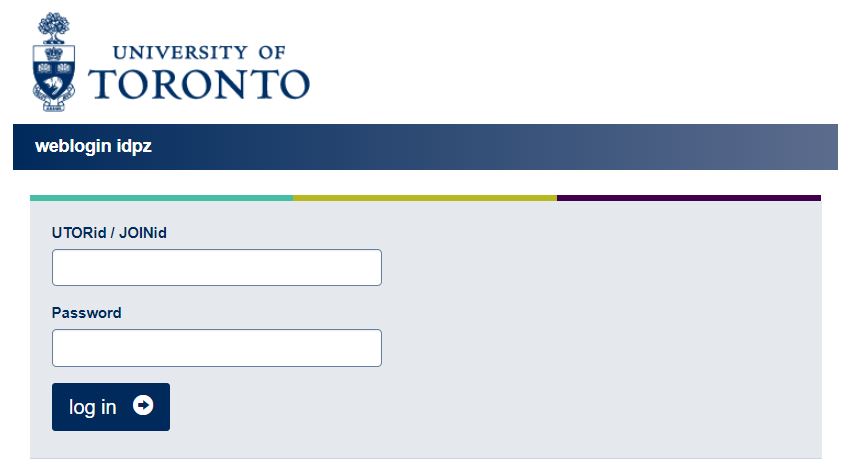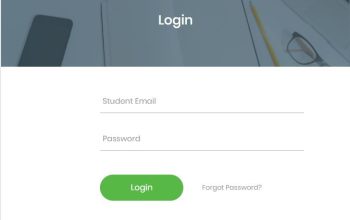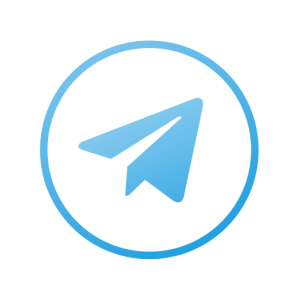Discover the University of Toronto – U of T Student Registration Portal known as UofT ACORN and web login idpz with your credentials. Here, UofT Students enrol in courses, check fees and finances, view grades and do other records and registration tasks such as making updates to address and contact information.
Table of Contents
University of Toronto – U of T ACORN
UofT ACORN is the University of Toronto’s student information service and a hub for everything you need to manage your student life.
ACORN stands for Accessible Campus Online Resource Network. For U of T students, ACORN will replace the existing ROSI Student Web Service (SWS). For those unfamiliar with the existing system, it’s where students enrol in courses, check fees and finances and do other records and registration tasks such as making updates to address and contact information. The purpose of ACORN is to provide a more convenient, personalized and guided experience for students using U of T’s online services. Access libraries at UofT
Here’s a comprehensive step-by-step guide to help you accomplish your navigations via the UofT ACORN web login idpz student portal.
How to Login UofT ACORN
Follow this simple step-by-step guide to access and login to the University of Toronto – UofT ACORN
- Explore http://acorn.utoronto.ca
- Navigate to Login to ACRON
- Enter UTOrid or JOINid and Password
- Tap on the Login button to access ACORN Dashboard
How to Reset ACORN Password
Simply follow the steps below to reset your password.
- Use this portal to reset your UTOrid password or this portal for your JOINid password
How to Register Courses via the UofT ACORN
For student registration and enrolment at the University of Toronto, Here are the steps to follow:
- Explore ACORN Dashboard
- Navigate to ‘Enrol & Manage’ on the main navigation menu on the left side of the screen
- At the top of the ‘Enrol & Manage’ screen choose the session tab you’d like to enrol courses in (i.e. 2022-2023 Fall/Winter vs. 2023 Summer)
- Tap on the ‘Courses’ button under the session tab chosen in the previous step
- Use the search field to search for courses by course code or title. Results will start appearing after three characters.
- Select the course you would like to enrol in
- A pop-up modal window will appear. Select the primary section (i.e. lecture) and any secondary sections (i.e. a tutorial, practical) you are interested in.
- Tap on the ‘Enrol’ button.
- If you have successfully enrolled in the course you will receive a success notice on the top right corner of your screen and the course will be listed under your currently enrolled courses.
Easy Ways to Drop Courses via UofT ACORN
Let’s get started
- Navigate to the Courses screen
- Tap on the gear icon on the top right corner of the course you want to drop
- Select “Drop Course” from the drop-down menu that appears
- On the course, pop-up modal that appears, review the information presented and click ‘Drop Course’
If you have successfully dropped the course you will receive a success notice on the top right corner of your screen and the course will no longer be listed under your currently enrolled courses.
UofT Grades
When a UofT final grade is released for each of your courses, you will see a blue badge containing a number on top of a bell icon at the top of your screen. This leads to your Notifications & Activity log.
If you have received a final grade, there will be a notification here alongside a log of any other notifications and activity in your account. Click the link within the UofT Web email notification to view your grade.
You will be taken to your Academic History page containing your final grade for the course. You can come to your Academic History page at any time via the left navigation menu on ACORN to see an up-to-date list of your final grades.
How to Order UofT Academic Transcript at the University of Toronto
Current students and alumni with a UTORid should use ACORN to order transcripts. Here’s how to get started:
- Access ACORN dashboard
- Navigate to Order Transcripts on the left navigation menu
- Tap on the “Order Transcript” button
- Fill out the form with the required information
- Tap on the ‘Continue’ button.
- Review your order and choose your payment method
- To complete your order, Tap on the “Place Order” button
You will be presented with a receipt of your order. Click the ‘Back to transcript dashboard’ button to review your current transcript order status.