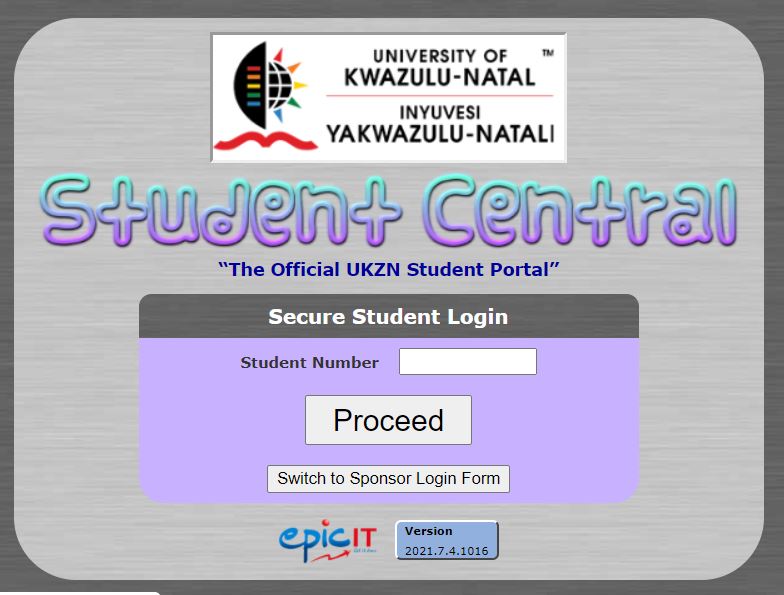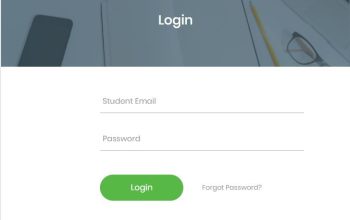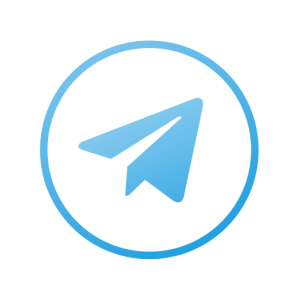The UKZN Student Central is a Student Management System designed by the University of KwaZulu-Natal (UKZN) to give access to students online registration of courses, viewing exams grades/results, application to a residence, and checking your fees statement.
To access the University of KwaZulu-Natal – UKZN Student Portal you need to be granted access and to do that, you need to Login https://sc.ukzn.ac.za/ with your student number and the default PIN if it is your first log in.
Table of Contents
How to Access UKZN Student Central
Here are the 5 Easy steps on how to access UKZN Student Central Portal.
- Visit UKZN Website via: https://ukzn.ac.za/
- Navigate down the page
- Locate the Discover UKZN tab
- Tap on Student Central
- Explore the UKZN Student Portal
How to Login UKZN Student Central
To login Student Central Portal, kindly follow the steps below
- Access the UKZN Student Central Portal
- Enter your Student Number
- Tap Proceed
- Enter PIN
- Tap Login
UKZN Student Enabler Online Registration
Here is the Self Help iEnabler online registration of courses procedures
- Visit the UKZN Student Online Registration Portal
- Tap on UKZN Web Registration
- Click on Rules and Regulations
NB: Please READ and ACCEPT the document (Rules and Regulations). You will not be allowed to proceed with registration if this has not been accepted.
- Tap on the Address Validation Area (Blue line) to check and update
- Address details
- Contact details
Note: When you enter the system for the first time, it is mandatory for you to view your address and contact details. If you try to go directly into registration, you will be presented with a warning.
If Access denied. All-Academic Registration Rules and Regulations have to be accepted, go back and accept the rules and regulations to proceed.
- Tap the New Registration link. If you have multiple possible qualifications available to you, you will need to select the most appropriate one. Ensure that the qualification displayed is correct.
- Select your major(s) if required and your employment status
- Tap ‘Save and Continue”
- Select your modules, keeping in mind the rules per group of modules, and the total credits for the year. The system will generate errors if you break any rule
- Select timetables blocks per module chosen, ensuring you do not select the same blocks for modules within the same semester. When you are satisfied with your selection,
- Tap on ‘Save and Continue’, or ‘Previous’ to go back one screen, or ‘Restart Process’ to go back to the qualification screen
- If you have any credit errors or are an Orange, Red, or Purple student, you will be required to request for Approval of your selection. Green students with no registration errors, proceed to step 19.
- Tap on ‘Request Approval’. You may capture some comments that may assist the academic in granting approval.
- Tap Submit and get a message indicating that the message has been forwarded, you may log out and wait for an email advising of the status of your request.
- If your request was rejected, please login again,
- Tap on the ‘New Registration Link’ and change your module selection as per the advice given
- Here ( with New Registration Link) Once Request approved or a Green student has successfully made subject selections with no errors, you will be directed to a screen whereby you may upload documents.
- A list of documents will be shown on the screen. Browse, and upload a PDF file as required.
- Once submitted, you may log out and await an email from the College. You will be advised if the documents submitted to meet requirements or you need to resend.
- You will then be presented with a screen showing the Costs of this registration.
- Click on ‘Accept Registration” to finalize your registration. If you have any outstanding holds (e.g. FCR for Financial Clearance Required), you will need to contact finance to clear holds
- At this point, your selection will be stored on the system, and you will be registered automatically. If you have no holds, you will now get a message stating you are now registered
- Print Proof of Registration or Summary of cost
- Log out.
How to Change, Add or Drop Courses on UKZN Student Central
UKZN Students who wish to alter any selections after registration may use the Change of Curriculum option. Here are the simple guidelines:
- Login to UKZN Central Student dashboard
- Navigate and tap on “Change of Curriculum” you will be presented with the modules you are currently registered for
- Select any modules you want to remove, and “Save and Continue”
- Next, you will be presented with a list of possible modules you can add. Please note the number of credit hours apply, including Academic courses
- Approvals where necessary
- Once saved, without any errors and after any further approvals, you will be presented with a summary of your changes, and then a summary of the costs for this change
- Tap on Accept Registration to confirm the changes made.
Note the following:
- RED subject names denote subjects that you have selected for cancellation. You may reselect them here if necessary.
- GREEN subject names denote subjects for which you are already registered.
- Click on Save and Continue at the bottom of your screen once you have made any changes.
- Canceling and adding modules could have extra costs associated so please be careful.