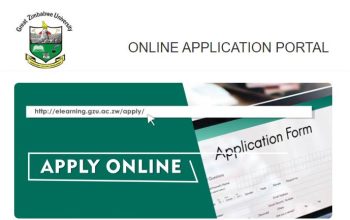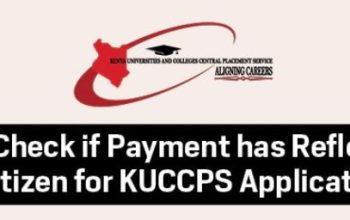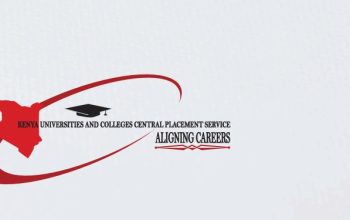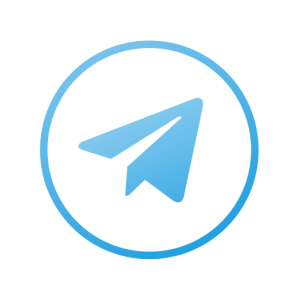UKZN Moodle is the University of KwaZulu-Natal Learning Management System (LMS) of choice, It is widely used across all campuses and enables fast, efficient, and effective communication between Lecturers and their students from anywhere at anytime.
Table of Contents
Learn UKZN (also referred to as UKZN Moodle)
Moodle/Learn UKZN is an online learning platform, utilized by teachers as interactive teaching, learning, and testing tool. Learn UKZN is provided freely as Open source software. Moodle is available from anywhere on any device as long as you have a network connection. Teachers can put up notes, assignments, and quizzes for students to access from anywhere in the world.
UKZN Moodle can also mark assignments and tests for the teacher and input these marks into each student’s grade book. The students can also submit their assignments onto Moodle from anywhere.
As a student, you will be able to utilize Moodle for the following purposes,
- Retrieve course notes
- Read Announcements
- View, Upload, and complete assignments (where lecturer specifies)
- Complete evaluations on academic staff at the end of the semester
How to Access the UKZN Moodle
To access Moodle you will need to go to your browser (preferably Google Chrome), you will then need to login using your UKZN email credentials (ie LAN Username and Password) to access Moodle.
- Browse the UKZN Moodle URL: https://learn2022.ukzn.ac.za/
- Find the login page at the top-right corner
- Enter your LAN Username and Password
- Tap Login
How to Reset your Password
To reset your password, submit your username or your email address below. If we can find you in the database, an email will be sent to your email address, with instructions on how to get access again. Follow new password rules and instructions.
How to Upload Assignment on the UKZN Moodle
To submit or upload an assignment on the UKZN Moodle, here are the steps to follow:
- Access your Learn22 Moodle dashboard to reveal the courses you’ve registered for in that semester
- A notification link will inform you that you have an assignment that needs attention and the due date is approaching
- Navigate to your assignment page
- View all the assignment info
- Tap on the “Add submission” button at the bottom of your screen
- On the assignment submission page, submit your assignment by either typing it directly into the web editor or by uploading your DOC or PDF file from your computer.
- Tap on “Save Changes“.
NB: If your file is larger than 2MB, you won’t be able to submit your file. Contact your lecturer to increase the file upload size.
In Summary
Your registrations and synced with Moodle at 02:00AM – so your courses should be available on Moodle the day after registration.
Unfortunately there are a number of courses that are hidden from students. If, the day after registration you cannot find your courses on Moodle, please enquire with your Lecturer or School to ask them to make their Moodle courses available.
ICS administers Moodle, but is not responsible for course content and visibility – your Lecturers are the experts here!