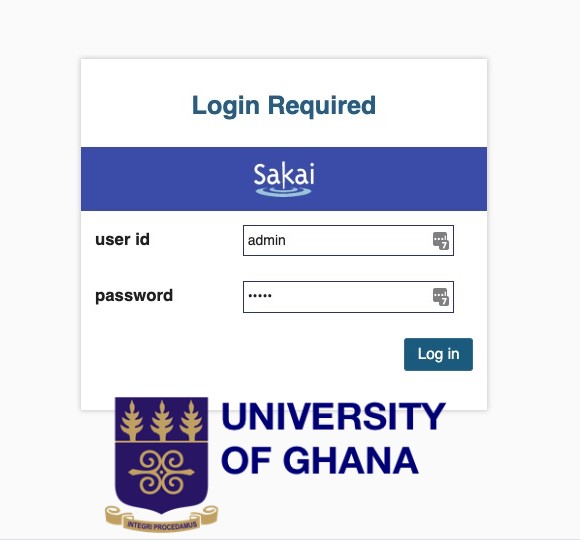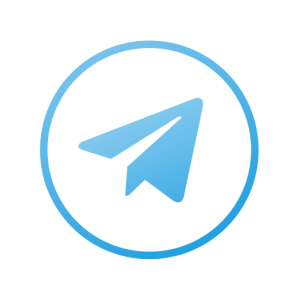UG Sakai Gateway Portal (https://sakai.ug.edu.gh) is the University of Ghana, UG-Legon Learning Management System (LMS), a resource for face-to-face, online tutoring, and blended courses. Besides, this is a website where students login to submit test, quiz and assignments.
Instructors may use Sakai to distribute class materials, communicate with their class, create assignments, and deliver online tests. Many tools are available, and your instructor chooses tools that are relevant to your class.
Table of Contents
How to login UG Sakai LMS Portal
Here are all the UG Sakai LMS Login required steps to follow on how to log into the University of Ghana LMS Portal
- Sign In Here: Sakai LMS
- Login here Sakai Gateway home page
- Enter your User ID and Password
- Tap on Login Button
How to change my Sakai password
- Login UG Sakai Portal here
- Tap on “Reset Password”
- Enter your email address
- Click on “Send Password“.
- Check your email. An email will be sent to you containing a link where you can securely set your password.
NB: This link will expire within 1hour starting from the time of the request.
How to submit a test or quiz on UG Sakai
To avoid potential problems during an assessment, check all the necessary login required.
- Visit your UG Sakai login Portal
- Select the Tests & Quizzes tool from the Tool Menu of your site
- In the Assessments section, click on the title of the assessment that you want to take.
- Click on the link to Begin Assessment
- Answer each question
- Save and Submit for Grading.
Note: Assessments that are past the due date but still available for late submissions will appear in the list with the Due Date/Time shown in red. Assessments that are not currently available do not show up in the Assessments list at all.
How to submit an assignment on UG Sakai
To submit an assignment follow all this complete step-by-step guide. Watch the graphical presentation here.
- Log into your Sakai Website
- Select Assignments from the Tool Menu
- Click on the title of the assignment or direct link to the assignment in lesson
- Enter and/or attach your assignment
- Submit your Assignment
Additional Tips
- Depending on the assignment settings, you may be allowed to enter your submission in-line and/or attach a file or files.
- Enter your submission text into the Assignment Text area using the Rich Text Editor.
- Under Attachments, click “Choose File button” to browse and select a file to upload from your computer.
- Alternately, you may also select files from ‘Home’ or site button to select a file you have already uploaded.