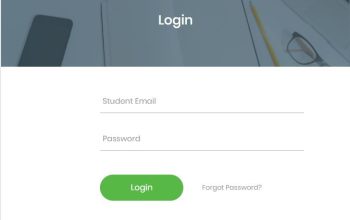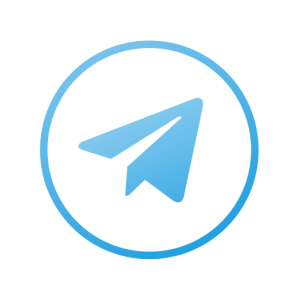Explore the University of Cincinnati (UC) catalyst student portal and login with your username and password. Here, UC students add, edit and drop classes, registration of courses, transcripts, and other records are stored.
Table of Contents
About UC Catalyst
Catalyst is the student information system at the University of Cincinnati (UC). All registration transactions must happen within Catalyst for them to appear on a student’s transcript.
As a student, it is your responsibility to make sure that you are appropriately registered in Catalyst since this is where your student record is stored. Since registration does not happen in Canvas, instructors will manually grant an individual student access to view the UC Canvas Canopy class.
How to Login to UC Catalyst
Here’s how to access and login to the University of Cincinnati (UC) catalyst
- Go to UC Website
- Scroll down the home page
- Tap on Catalyst Under UC Tools
- Enter your login credentials
- Tap on the login button
How to Register for Classes via UC Catalyst
Follow these steps for completing all enrollment transactions including adding, dropping and withdrawing, swapping, and editing classes.
Classes can be added by students via UC Catalyst. Note: After online registration has closed (as indicated on the Dates and Deadlines Calendar), you will still register via Catalyst, but you will need permission from the college to add the class late.
Follow the instructions below to add a class.
- Log into Catalyst.
- Select the My Academics tile.
- Open the Classes and Schedule drop-down menu.
- Select Add/Drop Classes.
- Follow the instructions on the screen to search and register for the class you need.
- Make sure you make it to the end and receive the green check mark that says you are registered.
- Verify that the class was added by checking your schedule.
If you are receiving an error, follow the Class Permissions Procedures to be granted permission for the following issues.
- Class is full
- Requisites have not been met
- Department Consent Required
- Instructor Consent Required
- Class is scheduled in a session where permission is now required
Once you have been permitted to enroll, it is your responsibility to register via Catalyst.
The drop action in Catalyst is used for both drops and withdrawals.
- Dropped classes do not show up on your academic record, and you are not charged for a dropped class.
- Withdrawn classes will remain on your academic record, and the associated charges will remain on your bill.
The 100% Refund/Drop Deadline and the No Refund/Withdrawal Period are found in the Dates and Deadlines Calendars. The date that you utilize the drop action determines whether the action is counted as a drop or a withdrawal. (Note: International students will first need to be granted access to withdraw from the UC International Office if they are going below full–time enrollment.)
Add and Drop Classes
Follow the directions below to access the drop screen in Catalyst.
- Log into Catalyst
- Select the My Academics tile.
- Open the Classes and Schedule drop-down menu.
- Select Add/Drop Classes.
- Click on the drop hyperlink at the top of the page.
- Make sure you make it to the end and receive the green check mark that says you have dropped your class.
- Verify that your class was dropped or withdrawn by checking your schedule. (Dropped and withdrawn classes will both show as dropped. However, dropped classes will not have a recorded grade, and withdrawn classes will have a temporary withdrawal WT grade.)