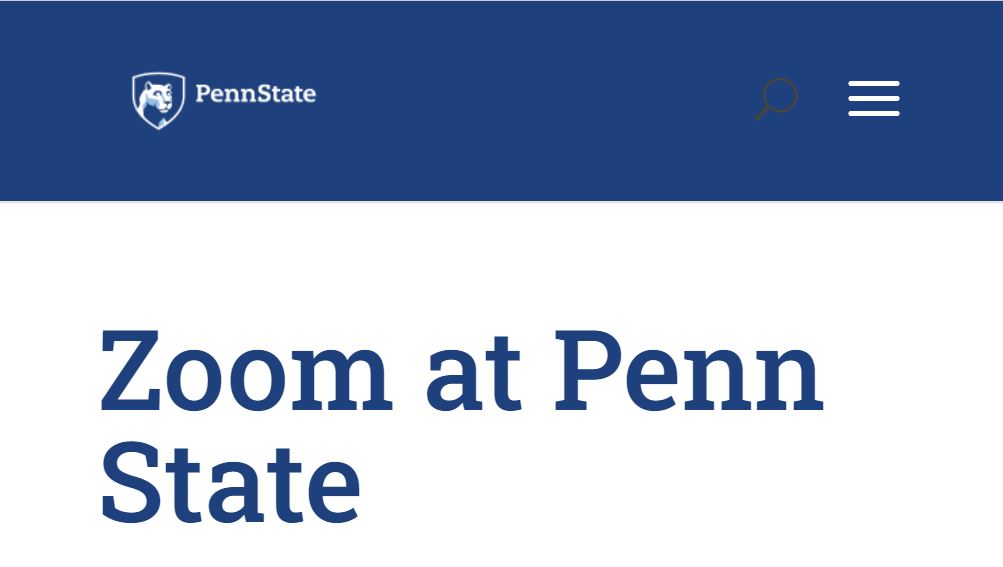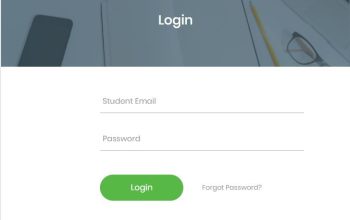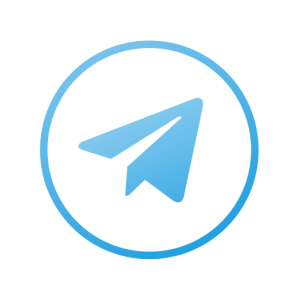The Pennsylvania State University – Penn State (PSU) Zoom Web Portal video conferencing allows students to engage in multi-person video or audio meetings using software installed on their computer without the need for dedicated video conferencing hardware.
Table of Contents
Zoom at Penn State
The Penn State – PSU Zoom enables students of the University to schedule meetings and webinars, adjust global settings, adjust in-meeting, open zoom and start meeting, enter a meeting or webinar ID, and join the in-progress meeting.
How to Login and Out PSU Zoom Web Portal
New students and employees need to sign in at zoom.psu.edu to obtain a licensed account with Penn State. Accounts are provisioned upon the first login. After this, you can continue to use the web version or the Zoom app.
Getting your Zoom meeting or webinar room is easy. Be sure to follow these steps and start by using the PSU Zoom site.
- Go to Penn State Zoom
- Tap Login to Zoom
- Log in using your PSU Access account and authenticate with 2FA
- Click the Meetings or Webinar tab on the left, depending on what type of room you need.
Meetings are designed to be a collaborative event with all participants being able to screen share, turn on their video and audio, and see who else is in attendance.
Webinars are designed so that the host and any designated panelists can share their video, audio, and screen. Webinars allow view-only attendees. They can interact via Q&A, chat, and answer polling questions. The host can also unmute the attendees.
To Create a Meeting:
- Click Schedule a New Meeting (blue box) near the middle of the screen.
- Enter an appropriate Topic (Title) and Description.
- When:
If this will be a one-time meeting, enter the time, duration, and time zone for the meeting.
If the meeting is recurring or you want the room to stay active indefinitely, check the box next to the Recurring meeting.
NOTE: If you check the Recurring meeting box, additional fields will become available where you can set a recurring schedule. If you are unsure of the recurrence frequency, choose No Fixed Time in the Recurrence drop-down box.
If a meeting is set to be at one specific time, after the meeting ends, the room will move to the Previous Meetings tab, where it will be deleted in 30 days and the room ID will be reassigned elsewhere.
Zoom Desktop Application
Follow the steps below to Login
- Open the Zoom desktop application
- Click Sign In
- Click SSO (Do not enter your email address)
- For domain, type PSU
- Tap Continue. Don’t add anything else in the domain box
- At the Penn State Sign In, enter your Penn State Access Account UserID followed by @psu.edu and your Password
- Authenticate with Duo 2FA
- Click your profile/picture icon in the top-right corner
- Click Sign Out
Zoom in Web Browser
- Using a web browser, login Penn State Zoom to use Zoom on the web.
- Join your meeting through the browser instead of opening it in the Zoom app.
Zoom Mobile App
- Open the Zoom app
- Tap Sign In
- Tap Sign in with SSO
- Enter PSU as your domain. Don’t enter anything else in the company domain box
- Tap Continue
- At the Penn State sign-in window, select/enter your Penn State Access Account UserID followed by @psu.edu and your Password
- Authenticate with Duo 2FA
- Tap your name/profile
- Scroll to the bottom
- Tap Sign Out