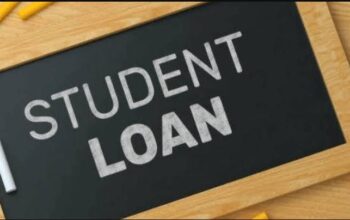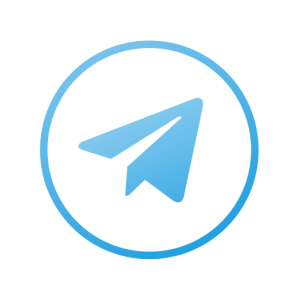Find out a quick registration guide on how Pennsylvania State University – Penn State students can enroll on classes via the PSU Lion Path.
Pennsylvania State University – Penn State Website can give you access to PSU Canvas, Zoom Web Portal, Football Schedules, Libraries as well as outlook.
Table of Contents
How to Enroll in Class via Penn State Lion Path
Students can enroll in a class through LionPATH. A class can be added to your schedule until the last day of the regular add period.
- Sign in LionPATH Dashboard
- Navigate to Add Classes Page
- Select the Enrollment button
The Add Classes page will appear. If prompted,
- Select the term in which you would like to add a class
- Tap Continue button
You can enroll in classes using a class number, by searching for a class, or by selecting classes from your planner.
This is a two-step process;
- The first step is to add the class to your shopping cart
- The second step is to review your shopping cart and finish the enrollment process.
Adding a Class to your Shopping Cart: Entering a Class Number
If you know the class number for the class section you want to add, you can use it to add a class.
- Enter the class number in the Enter Class Nbr field
- Select the Enter
The Enrollment Preferences page appears. This page contains the details of the class section. Selecting the Cancel button will return you to the previous page.
- To finish adding the class to your schedule, select the Next button.
Your Enrollment Shopping Cart page will open. A confirmation message appears, and the class is displayed in your shopping cart.
Adding a Class to your Shopping Cart: Using the Class Search
If you do not know the class number for the class section you want to add to your schedule, you can search for the class by using the class search page.
- Select the Class Search radio button
- Select the Search
- Enter your search criteria into the Class Search and Additional Search Criteria sections.
- After all the criteria are selected, click the Search button to view the filtered class list.
- Locate the class section that you want to schedule and click the Select button. Note: When the class you are adding contains a related class section, e.g., a lab, select the radio button next to the related section you wish to register for and select the Next button.
- To finish adding the class to your schedule, select the Next button.
Your Enrollment Shopping Cart page will open. A confirmation message appears, and the class is displayed in your shopping cart.
Adding a Class to your Shopping Cart: Using My Planner
You can add a class to your shopping cart based on a course already listed in your planner.
- Select the My Planner radio button and select the Search button to view the courses listed in your planner that are assigned to the selected term.
- Click the Select button to the right of the course you want to add to your shopping cart.
- The class sections for the course selected will display. Locate the class section that you want to schedule and click the Select
- To continue to add the class to your schedule, select the Next button.
Your Enrollment Shopping Cart page will open. A confirmation message appears, and the class is displayed in your shopping cart.
Completing the Enrollment Process
Once classes are added to your Enrollment Shopping Cart, you are then ready to finish the enrollment process.
- Select the classes by checking the box for each class.
- To complete the process and add the courses to your schedule, select the Enroll
- Review the results to verify you have successfully enrolled in the selected classes.
Once you are finished verifying the results, you can add additional classes by returning to the Add Classes page or by selecting either Class Search or Schedule Builder directly from the Enrollment Shopping Cart.
Return to Student Home Base to view your schedule in the Class Schedule area. If the schedule that you created is for a future term, click MORE in the Class Schedule area to select another term.