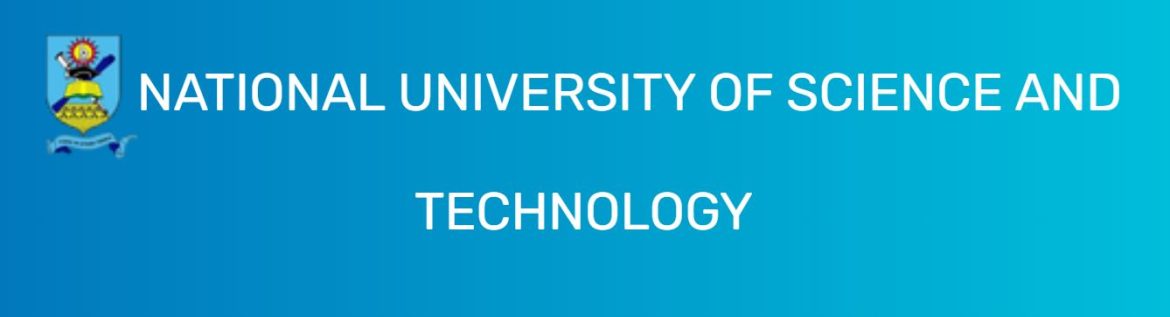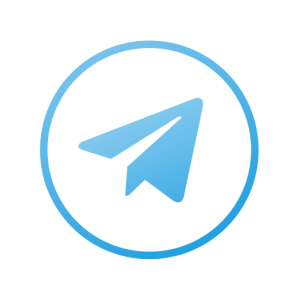The National University of Science & Technology (NUST) student Moodle allows students to learn, enroll for online courses, and access notes, assignments, and tests through the NUST eLearning Portal.
How to Acces NUST Learn Online Student Moodle
To access the National University of Science & Technology (NUST) student E-Learning Portal, here’s the step to follow;
- Go to NUST Website
- Navigate to Students
- Tap on Learn Online
- Alternatively, Access the NUST eLearning Portal
- Enter your NUST student credentials
- Tap on the Login button
- Access your NUST Student Dashboard
- Access Courses
You must be enrolled in a course to access the course for notes, assignments, tests, etc. Courses that you are enrolled in appear on your dashboard.
The way you enroll depends on the course settings that would have been set by the lecturer. There are different enrolment methods namely, manual, self-enrolment, and guest. When using the manual enrolment method, the lecturer is the one who adds the students. With self-enrolment, the lecturer creates an enrolment key which is given to the students. The students will use this key to enroll in the course on their own.
- The NUST Moodle homepage displays all of the courses to be enrolled as a student. To enter the course,
- Tap on the name of the course to add a course
Do You Know
NUST Self-Enrolment
If you are not enrolled in the correct course, complete the following steps for enrolling.
- Go to NUST eLearning Portal
- Find and tap on a course name
- Enter the Enrolment key if needed
(Ask the lecturer for the enrolment key)
Submit an Assignment
Moodle assignments are shown on the course’s main page. The assignment link and submission page will show the assignment deadline and further details.
The steps for submitting an assignment depend on the settings chosen by your lecturer.
- Login NUST Student Moodle
- Click on the Assignment Link
- Tap to submit a file in an assignment
- Read the directions given by your lecturer
- Drag and drop your file(s) into the Files area, or browse for the file to upload
- Tap on Add Submission
- Tap Save changes to confirm
For text-only submissions, you should click on the assignment link from the main course page,
- Add submission and type into the online text box
- Tap to Save changes
You may be able to read, edit, and re-submit your assignment type depending on the settings your lecturer has chosen. You may be required to accept a submission statement, indicating that you are submitting your work.