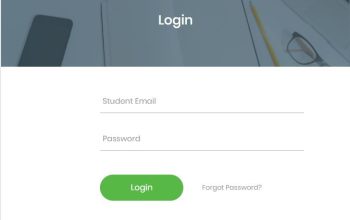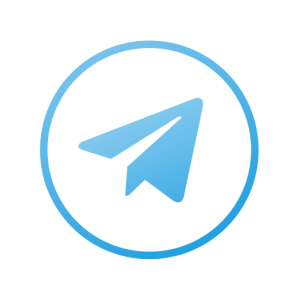Discover the Northern Virginia Community College – NVCC SIS Student Portal known as my NOVA, sign in to your account with your login credentials. Here, NOVA NVCC students access account information, email, register for classes, class schedules, and academic calendar as well as communicate with peers and instructors.
Find a comprehensive guide on how to access and login to my NOVA NVCC SIS Student Portal as well as navigate via other online resources such as canvas and NOVA Connect.
Table of Contents
How to Access my NOVA NVCC Student Portal
Here’s how to access the NVCC NOVA Student Information System (SIS). Find easy steps to web registration.
- Go to www.nvcc.edu
- Navigate to myNOVA tab in the upper right corner
- Tap on the green myNOVA button in the center of the screen
- Click “Forgot Username” link
- Check the box stating “I’m not a robot” and press the Continue button. Follow any instructions
- Enter personal information: First Name, Last Name, Date of Birth and EMPLID or SSN. Press Next button.
- You will be presented with your username.
Find or Reset Your Password
- Go here
- Navigate to myNOVA tab in the upper right corner
- Tap on the green myNOVA button in the center of the screen
- Click “Forgot Password” link
- Enter your myNOVA username
- Answer any 3 of your already established security questions
- Enter a new password 2 times and press the OK button
How to Set Your Security Questions
Go to the IT Help Desk website and select Setting myNOVA Security Questions for the step-by-step process.
To Sign in to myNOVA, Here’s the steps to follow:
- Go to www.nvcc.edu
- Tap My NOVA
- Enter your Username and Password
- Tap on the Log In button
- Tap on VCCS SIS: Student Information System
Set Your User Preferences
Setting your user preferences will improve the speed with which NVCC NOVA Connect is able to retrieve your information. This should be changed each semester term.
- Log in
- Tap on Self Service
- Navigate to Student Center and scroll down to Personal Information
- Click User Preferences
- Choose Northern Virginia Community College
- Choose Career (Credit, CEU, Non-Credit)
- Enter the 4-digit term code. If you don’t know the term code, click on the magnifying glass
- Enter the aid year. If you don’t know which aid year to use, click on the magnifying glass
- Click Save and OK
View Financial Aid Award
- Log in
- Tap on Self Service
- Navigate to Student Center and scroll down to the Finances section
- Click View Financial Aid
- Choose a financial aid year
Search Classes
- Access NVCC SIS Portal
- Tap on Self Service
- Navigate to Student Center
- Under the Academic section, click Search
- Choose Northern Virginia Community College
- Enter the term code into the Term box
- Enter at least two search criteria (course subject and course number).
- Search or click Additional Search Criteria
- If a box appears with a message, click OK.
Enroll in a Class
To enroll in classes, login to myNOVA, select VCCS SIS
- Let’s get started
- Tap on Self Service
- Navigate to Student Center. In the Academics section, click Enroll.
- Enter the 5-digit code for class numbers (If you do not know the 5-digit code then use search to look up it up). If you have not set your user preferences then select a different term by clicking the Change Term button.
- If class is full, add yourself to the Wait List, if desired
- When you finish adding classes, click Enter
- The next screen displays a list of courses you added; click Enter again
- Proceed to Step 2 of 3 to confirm your classes
- Finish Enrolling to complete the process. (If you received a message of “Success”: This class has been added to your schedule and you are now financially liable for the tuition and fees for this class.)
- If there is a problem with adding a class, you will see an error message indicating what is wrong. If you are unable to register after you fix the problem, please contact any Student Services Center for assistance
Drop a Class
Students may add or drop classes during the first week of instruction via my NOVA. The drop/add period varies for each term. Refer to the academic calendar for drop/add deadlines.
- Log in
- Tap on Self Service
- Navigate to Student Center
- In the Academics section, tap the down arrow
- Select Enrollment: Drop, and click the Go button
- Select course(s) to be dropped
- Drop Selected Classes
- Tap on Finish Dropping
- Verify your schedule
- View
View Schedule
- Log in
- Tap on Self Service
- Navigate to Student Center
- Under Academics, click the down arrow
- Select Class Schedule, and the Go button. (If you have not set User Preferences, choose a Term)
Make A Payment
- Log in
- Tap on Self Service
- Navigate to Student Center. Scroll down to the Finances section
- To pay your balance via the web
- Tap Go to QuikPAY
- On the QuikPAY website
- Make a Payment
- Enter credit card payment information
- Click Next and follow the on-screen instructions.
Note: DO NOT double click as payment could be submitted twice.
Add and Access Favorites
- Log in
- Navigate to Self Service
- Select the process you want to perform (i.e., Click Student Center).
- Add to Favorites on tab at top right
- Tap OK
- Move to My Favorites to access your favorite pages
- Pick your choice from the list.
Sign Out
Sign Out in the upper right corner of the window to end your session and to ensure the security and privacy of your account information.
NVCC Contact Details
- Call the IT Help Desk at 703.426.4141.