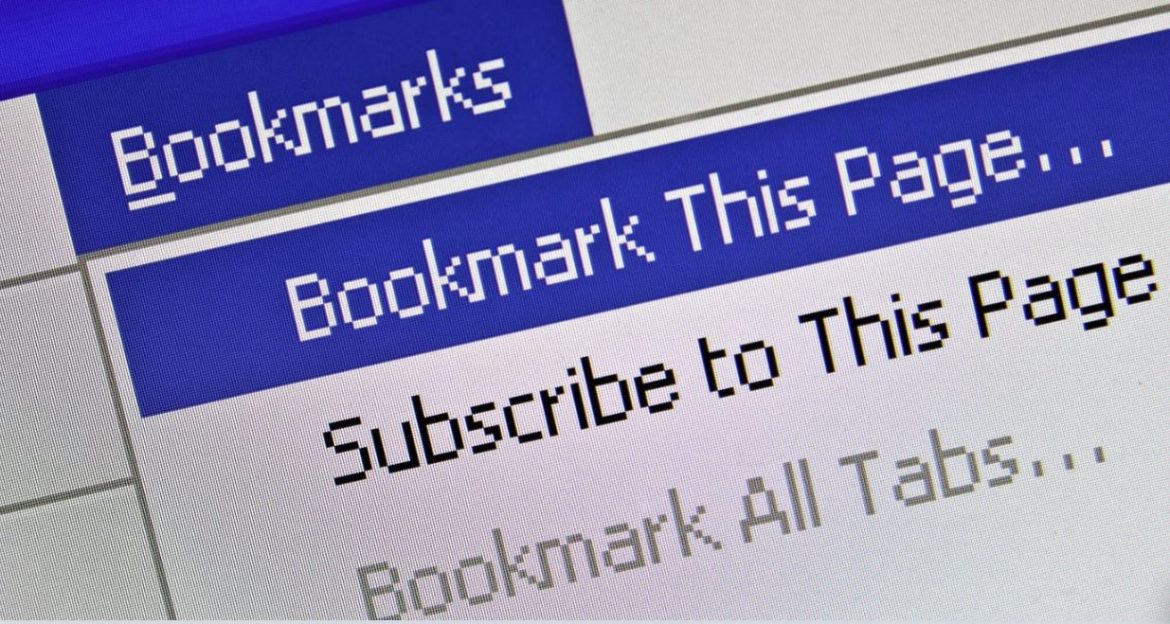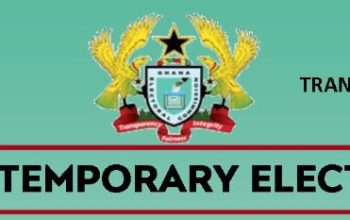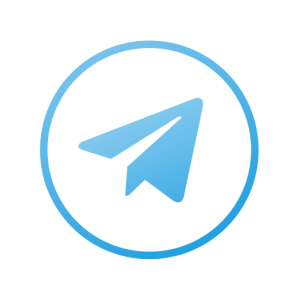Find below how to bookmark a webpage. Have you visited a website (eg www.flatprofile.com) and find an interesting guides, articles, or blogs on Education, Admissions, Scholarships, Jobs, and Recruitment Portal Links and you will like to revisit that particular page?
If Yes! You can easily bookmark a web or page in Google Chrome, iPhone, Mac, Safari, Android, iPad, and more.
Besides, it is equally possible to bookmark social media handles such as Twitter, Facebook, YouTube, etc on your device/computer.
Table of Contents
How to Bookmark a Website/Page
Here is how to get started. follow the step-by-step guides below to bookmark a page.
Chrome
Computer/Laptop
- Open the Google Chrome browser
- Go to the webpage you want to bookmark
- Click the star icon on the right side of the address bar
- Name the bookmark
- Select the folder you want the webpage to be saved to
- Click “Done” to bookmark the webpage
iPhone
- Open Chrome
- Go to the webpage you want to bookmark
- Click the “Share” button inside the gray address bar
- Scroll down and select “Bookmark”
- A bookmark is automatically created and saved to your “Mobile Bookmarks” folder.
Android
- Open Chrome
- Go to the webpage you want to bookmark
- Select the “Menu Icon”
- Select the “Add Bookmark Icon”
- A bookmark is automatically created and saved to your “Mobile Bookmarks” folder
Safari
Computer/Laptop
- Open Safari
- Go to the webpage you want to bookmark
- Click the “Share” button in the toolbar, then choose “Add Bookmark”
- Choose where to add the bookmark and rename it if you’d like
- Click “Add”
iPhone
- Open Safari
- Go to the webpage you want to bookmark
- Touch and hold the “open book” icon
- Select “Add Bookmark”
- Name your bookmark and select “Save” in the upper right-hand corner of the screen
Internet Explorer
- Open Internet Explorer browser
- Go to the webpage you want to bookmark
- Right-click on a webpage
- Select “Add to Favorites” from the drop-down menu that will appear
- In the “Add a Favorite” window
- Name your bookmark
- Save where you want the bookmark to live in the “Create In” field
- Click “Add” to bookmark the webpage
Microsoft Edge
Computer/Laptop
- Open Microsoft Edge browser
- Go to the webpage you want to bookmark
- At the end of the address bar at the top of the browser window, click the star icon
- Name the bookmark
- Select the folder you want it saved in
- Click “Add” to bookmark the webpage
iPhone
- Open Edge
- Go to the webpage you want to bookmark
- Select the icon at the bottom right of the screen
- Select the star icon
Android
- Open Edge
- Go to the webpage you want to bookmark
- Tap on the icon at the bottom right of the screen
- Select the “Add to Favorites” icon
Firefox
Computer/Laptop
- Open Firefox
- Go to the webpage you want to bookmark
- Select the star on the address bar
- From the menu that drops down, give your bookmark a name, then select “Done”
iPhone
- Open Firefox
- Go to the webpage you want to bookmark
- Select the icon in the top right corner
- Select “Bookmark This Page”
Android
- Open Firefox
- Go to the webpage you want to bookmark
- Tap the menu button
- Press the Star Icon