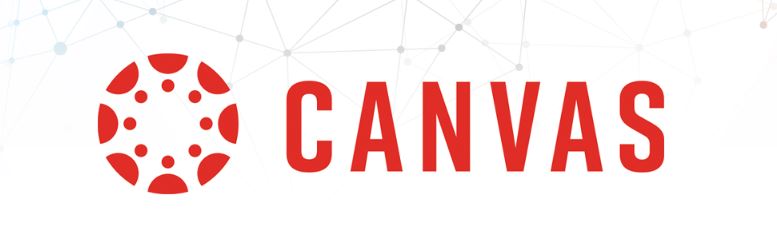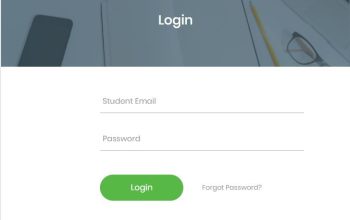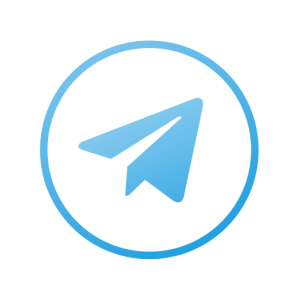Discover the Cal Poly Pomona – CPP Canvas a Learning Management System (LMS) and login with your Bronco Name and Password. Here, students use CPP Canvas to access course content, email, academic calendar, grade, and due dates, collaborating with peers.
Table of Contents
Cal Poly Pomona – CPP Canvas
Canvas is a gateway to eLearning at Cal Poly Pomona (CPP). It gives you the ability to quickly share course materials and provides easy-to-use tools for communication and collaboration between students, instructors, and teaching assistants.
Here’s where students to login and access courses, submit assignments and quizzes, as well as allow instructors to communicate with students about course activities and post interesting course-related topics.
This Canvas Quick Guide is for students who want to learn how to use canvas. At CPP, Canvas has now replaced Blackboard as eLearning student portal. The purpose of this guide is to help students quickly familiarize themselves with Cal Poly Pomona Student Canvas Portal.
How to Access CPP Canvas Portal
Here’s a simple step to access and login to Cal Poly Pomona Canvas
- Visit CPP Website
- Navigate down the page
- Select Current Students
- Tap on Canvas to CPP Signon
Well done!!! Now find out how to login
How to Login PBSC Canvas
Let’s get started
- Access CPP Canvas Portal
- Enter your Bronco Name and Password
- Tap on the Log In button
Congratulations!!! Navigate via the CPP dashboard to access courses and schedule classes. For current students online semester registration of courses, access my CPP student portal.
Reset Canvas Forgot Password
Follow these simple steps to reset your CPP Canvas password.
- To get started, use this form to manage and reset your login credentials.
How to Submit Assignment via Canvas
You can submit online assignments in CPP Canvas using several submission types. Instructors can choose what kind of online submissions they want you to use. You may also have the option to resubmit assignments if your instructor allows it.
- Access your Canvas Dashboard
- In Course Navigation, Tap Assignment
- Tap the name of an assignment to view
- To submit an assignment, Tap the Start Assignment button
- Select Submission Type
- To submit an annotated document, Tap the Student Annotation tab
- Select the File Upload tap
- Tap Submit Assignment
- View Submission
NB: Group assignments do not support the student annotation submission type.
Your instructor will decide what kinds of submissions are appropriate for each Assignment. There are four submission types: upload a file, submit a text entry, enter a website URL, or submit media. You can only select one submission type per submission.
NB: all file types may be available for your Assignment, depending on the assignment submission type set by your instructor.
Contact CPP
For assistance,
3801 West Temple Avenue, Pomona, CA 91768
Get support: Studio 6| [email protected] | 909-869-3099 (Mon – Fri, 8 a.m. – 5 p.m.)